If an app installed on your Android device is crashing, or won’t open, respond, or work properly, try the troubleshooting steps below. After trying each, check whether it fixed your issue.
There are several reasons why the apps keep crashing or freezing. The app can become unresponsive or it may crash if it is not up to date. Many apps work a lot better if you have a strong Internet connection.
Also, if you do not have enough free storage space on your Android, the apps won’t be able to run properly. It is very important to clear the app’s cache and data once in a while especially for the apps you use frequently.
How to Fix Apps not Responding, Crashing or Freezing on Android Devices
STEP ONE: Restart and Update:
>>To restart your phone, press and hold the power button for a few seconds. Then, on your screen, tap Restart
If you don’t see “Restart,” press and hold the power button for about 30 seconds, until your phone restarts.
>>Check for Android Update:
System updates can bring improvements that could fix your issue.
To check for and install system updates:
- Open your device’s Settings app .
- Near the bottom, tap System Advanced System update. If needed, first tap About phone or About tablet.
- You’ll see your update status. Follow any steps on the screen.
>>Update the App in Question:
App updates can bring improvements that could fix your issue.
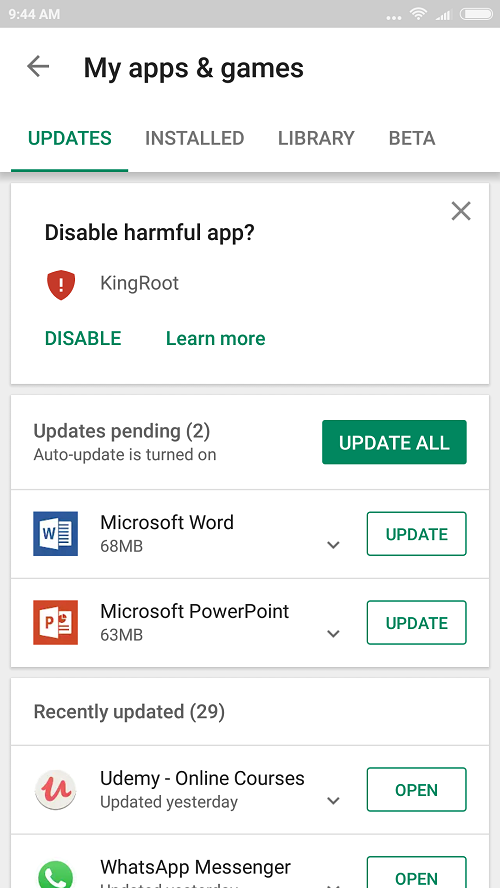
To see and get updates for your apps:
- Open your device’s Play Store app .
- Tap Menu My apps & games.
- Apps with available updates are labeled “Update.”
- If an update is available, tap Update.
- If more updates are available, tap Update all.
STEP TWO: Check for Larger App Issue
1.Force Stop the App:
Android automatically manages the memory that apps use.
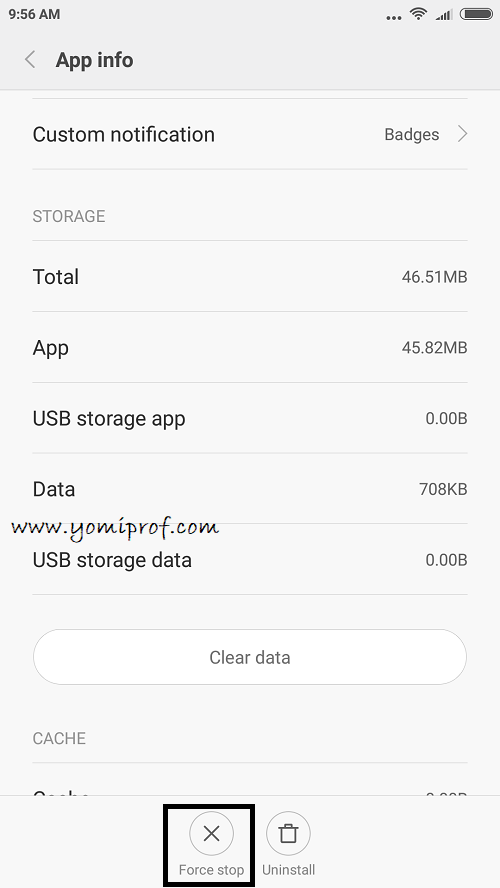
But to completely shut down an app, including any background services that it may be using:Open your device’s Settings app .
Tap Apps & notifications.
Tap the app. If you don’t see it, first tap See all apps or App info.
Tap Force stop.
2. Clear App Cache:
Clearing cached data can free up needed space by removing temporary files. This is a short-term solution. Over time, cached data will build up again.
To clear the cache for the app:
- Open your device’s Settings app .
- Tap Apps & notifications.
- Tap the app. If you don’t see it, first tap See all apps or App info.
- Tap Storage Clear cache.
3. Clear the App Data:
Clearing all of an app’s data can resolve some issues.
Caution: Any data saved in this app will be erased.
To clear all of an app’s data:
- Open your device’s Settings app .
- Tap Apps & notifications.
- Tap the app. If you don’t see it, first tap See all apps or App info.
- Tap Storage Clear storage or Clear data OK.
Finally, if the problem ‘apps not responding‘ continues, uninstall the app.
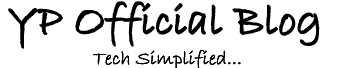
How do I fix system UI not responding happening frequently in Gionee A1?
And the issue of messages being sent to an Indian number at regular intervals which makes me lose airtime as quick as I recharge them. I can’t uninstall the bloatware responsible for the phone ain’t rooted, and it’s Android 7, can’t root it.
You are having this issue frequently because you haven’t update your Android OS in a while which I’ll advice you to do so and it will fix that bug. In a case where OS update is not available for your device, then the best thing to do is to clear the “system cache/Cache Partition”
WARNING: Use caution when undertaking this process. One wrong selection can wipe your phone.
1. Power off your Android device.
2. Hold the volume DOWN and power button until the recovery menu appears ().
3. Press volume down until the word Recovery is highlighted, then press the power button to reboot into recovery.
4. You should now see a black screen. Hold down the power button and press the volume UP until you see the recovery menu
5. Using the DOWN key, navigate until you have ‘wipe cache partition’ highlighted. Press the power button to erase the system cache.
Once the cache is cleared, use the volume DOWN button to navigate to reboot to bootloader, and press the power button. Your device should reboot back to the original menu. Using the volume down button highlight REBOOT and press the power button. Your device should now reboot into Android with a cleaned system cache and a much improved OS.
SECONDLY, Your number sending sms to an indian Number. I’ll suggest you change your package to another package e.g From Glo Jollof to Glo Yakata plan. it should fix it. Alternatively, some third party apps on your devices are the one sending anonymous sms to your Indian friends.
Sometimes when I’m trying to install an app and it refuses to install, I just go to the cleanup app on my phone and after a cleanup, the app installs.
Nice tutorial
This will help anyone that has such issues
Very helpful…thanks
Thanks for the tips
I’m glad to read this
Thanks prof
ComIng in handy. Thanks for sharing
The tips will go along way…
Common Problem wit 1and 2 ram phones
Thanks for the update
Good morning Mr Tomi.
plz a friend gave me a phone (Kindly) it’s a new product. it has 2gb ram and 16gb inbuilt storage. Now I have an SD card. but the phone keeps saying insufficient storage free up some space.
I have tried moving most apps to the SD card but it’s not working. Pls what do I do?
help me out.
Hello Cornel,
Make your SD card the default internal Storage… This guide will help https://www.yomiprof.net/2016/07/how-to-use-sd-card-as-default-internal.html
Good morning Mr Tomi.
plz a friend gave me a phone (Kimfly i4) it’s a new product. it has 2gb ram and 16gb inbuilt storage. Now I have an SD card. but the phone keeps saying insufficient storage free up some space.
I have tried moving most apps to the SD card but it’s not working. Pls what do I do?
help me out
Tnx for d tips
I usually apply this method when an app freezes, apps like my Whatsapp and Facebook freezes a lot even with 3GB RAM.
Thanks