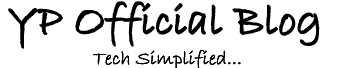There is no manual for having a long lasting laptop keyboard, just like every other part of a computer is liking to a human body, they can break down at any time. But today, we’ll talk about some parts or entire keyboard of your laptop not working and how to fix it.
It becomes stressful when some part of your keyboard on laptop suddenly stop working, or some section or key, because it automatically defeats the purpose of owning a laptop.
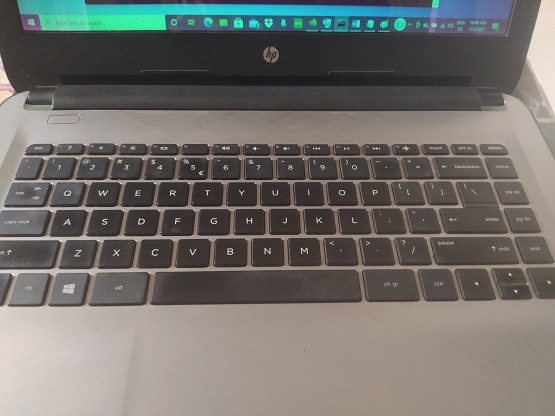
There are many reasons why your laptop keyboard keys may seize working, and many recommended solutions on how to fix them. We’ll examine some fixes below.
Restart Your Laptop
The first thing to do is to restart your laptop before any further troubleshooting. Restarting your laptop helps you fix some major PC problem. Restarting the computer is fast, easy, and just might solve the issues you’re experiencing with your keyboard.
Either you go to your start menu, restart your PC or just hold down the power button for about 10-15 seconds to turn the PC off, then turn it back on.
Is it a Software or Hardware Problem?
Before attempting any fixes, it is good to narrow down if it’s a software issue or a hardware related issue. The guide below will help you figure it out.
Reboot your computer and try to enter the UEFI or BIOS—usually by pressing “Delete,” “Esc,” or some other key as your computer boots. Which key to press depends on the laptop you own — it’s usually F2 or Delete.
If you’re unable to enter the BIOS and navigate it with your keyboard, there’s a good chance you’re dealing with a hardware problem. If you can enter the BIOS, and the problem key(s) work fine within that menu, your problem lies within Windows itself.
Exit the Bios without saving the changes.
What to do if its Hardware Issue
the first thing to do is to try and clean the keyboard. Before you get started, make sure to turn off the laptop and unplug it for safety reasons. Once that’s done, turn the laptop upside down and then gently shake it and tap it on the bottom. Hopefully, you’ll be able to get rid of some dust and other dirt that found its way under the keyboard. You can also blow into the keyboard, or better yet use a can of compressed air.
Remove the Your Laptop Battery
Sometimes, a laptop’s battery—which resides under the keyboard—can cause problems. If your laptop has a removable battery, try shutting down the laptop, removing the battery, then plugging in the power cable. Try to boot the laptop without the battery installed, using only AC power.
If the keyboard only works when the battery is removed, you may need your battery replaced.
There’s also a chance the keyboard has been damaged or disconnected from the motherboard. In these two cases, you’ll have to open up the laptop and connect the keyboard or replace it if it’s faulty.
What to do if its Software Related Issue
Step ONE: Reinstall Your Keyboard Driver
Sometimes the driver managing your keyboard can run into problems, particularly if you install third-party software often and/or you turn your machine off all the time without using the Shut Down command.
Open the Start menu and type “Device Manager.” Press Enter, and expand the Keyboards section. Expand the list, and right-click Standard PS/2 Keyboard, followed by Update driver. After the update is finished, test to see if your keyboard works. If it’s not, the next step is to delete and reinstall the driver.
Right-click on the Standard PS/2 Keyboard again and then select the Uninstall device option. Once the driver is deleted, reboot your device, and the driver should reinstall automatically. Test out the keyboard again to see if the problem is solved.
Check Windows 10 For System Keyboard File Error
If your laptop keyboard isn’t working because of a software issue, then the first sensible thing to do is run a system file scan, which will scan crucial Windows system files for errors, then fix any corruptions if possible.
To do this, press the Win key, then enter cmd into the Search box. When Command Prompt appears in the results, right-click it and click “Run as administrator.”
In the command prompt, enter the following and wait for the process to complete:
sfc /scannow
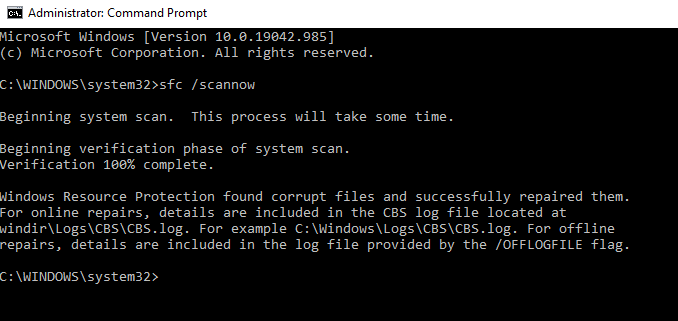
Finally, if all else fail, it is advisable to run a malware scan probably your keyboard is suffering from a virus attack.