There are a wide range of mixed opinions about Windows 10, from hatred to appreciation. The general consensus seems to be that it’s an improvement on previous editions. However, whether you hate or love it, it’s hard to disagree that a quicker computer is a better computer.
To help make this possible, we’ll give you some tips and tricks to speed up Windows 10.If you are seeing slowdowns or sluggish boot times, here is what you should do.
Install Updates
Keeping your Windows 10 installation up to date is crucial for both security and performance.
Many software updates aim to increase the performance of applications or fix bugs which can cause system slowdowns in certain situations.
Additionally, maintaining a regular update schedule will help protect your machine from malicious applications and will patch vulnerabilities.
Keeping your system updated will also reduce the chance of app incompatibility and will keep your PC healthier for a longer period of time.
Disable Unnecessary Startup Apps
Many applications are set to run at startup once installed and can have a significant effect on your system’s boot time.
To control which applications run at startup, open Task Manager by pressing Control + Shift + Escape, and navigate to the Startup tab.
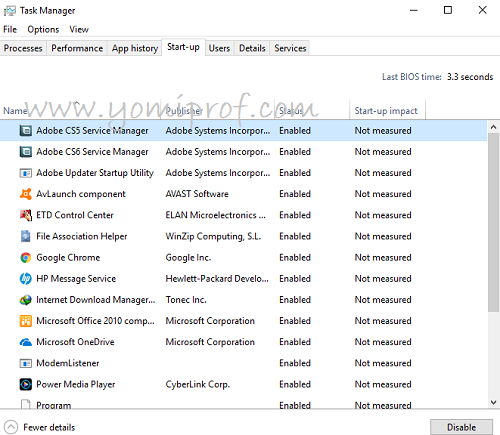
From here, you can see which apps are set to run at startup and disable programs which you do not use immediately after starting up.
Disable Shadow and Animation effects
If you find that your hardware sometimes struggles to manage multiple windows, you can get it to run faster by disabling effects.
To begin this process, press the Windows Key + R to open the Run interface, enter “Sysdm.cpl” into the field, and press Enter.
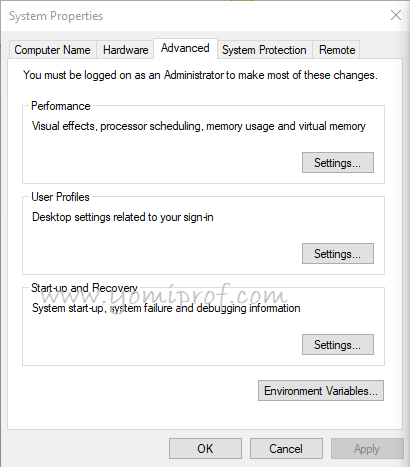
This will open the System Properties Window.
Navigate to the Advanced tab >> select Settings under the Performance section.
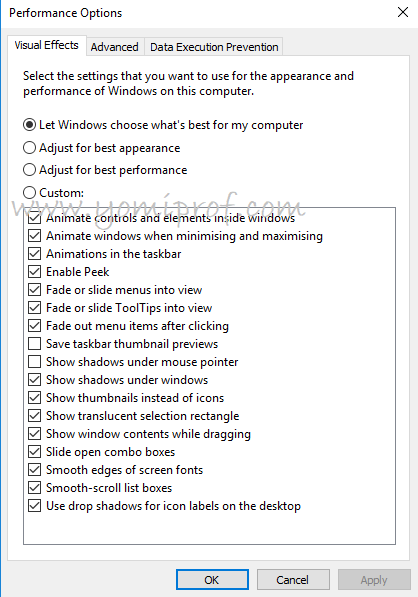
From this window, you can manually adjust visual settings to tweak your Windows 10 effects to your preference, or simply select “Adjust for best performance” to disable all visual effects.
But if you’d prefer to choose manually, we recommend unchecking the following:
- Animate controls and settings inside windows
- Animate windows when minimizing and maximizing
- Animations in the taskbar
- Fade or slide menus into view
- Fade or slide Tool Tips into view
- Fade out menu items after clicking
- Show shadows under windows
After doing this, you should notice some immediate differences with your computer’s speed.
Utilize Disk Clean UP
Windows 10 built in a Disk Cleanup tool for you to get rid of unnecessary files from storage which may be slowing down your system.
To open it, just click the Start button and select File Explorer. Then, right-click on Local Disk C: and select Properties. Find the General tab and from there click Disk Cleanup.
Run System Maintenance
Windows 10 features an Automatic Maintenance tool which runs a number of maintenance tasks in the background.
By default, this maintenance feature runs tasks daily at 02:00, and its schedule is configurable from the Settings menu.
If you do not wish to wait until the next scheduled maintenance, you can run the maintenance process manually from this menu.
Make Windows 10 Faster on Start UP
Windows 10 gives you the option to select a hybrid startup mode that cuts down on boot up time by just putting the PC into hibernation rather than fully shutting down.
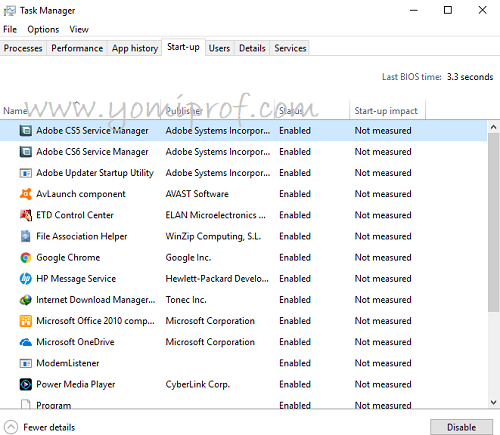
To enable this, click Start and type in “Control Panel” and press enter. From here, click Hardware and Sound. On the new page that appears, click “Change what the power buttons do” under Power Options. Next, click “Change settings that are currently unavailable” and check the box marked “Turn on fast startup.”
Voilà, you now have a quicker startup.
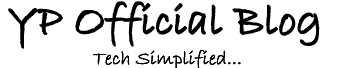
Very helpful, thanks.
Very helpful piece of information. Well done prof
Insightful and much needed info. Thanks prof.
Very useful
Thanks for the info
This will definitely help alot
have done most of dis things before, nice update tho
boss yomi pls how can i get “Getdesgina” for free the application is highly needed
People still don’t like window 10…i love it. Thanks for the info
Nice one. Thanks
Thanks for the update
great job Prof
I disabled my Window update to minimize burning of my data bundle. So it’s important to enable despite not data friendly
thanks for the info
Updating the system is like the most important thing on this list. It never fails.
Nice tips prof
Nice Update.
VERY COOL.
Nice write up. A very useful article.
Thanks prof yomi
If you really want fast startup on your window, change
your HDD to SSD
Can’t stress this enough. Not only startup, but all round speed.
Yeap